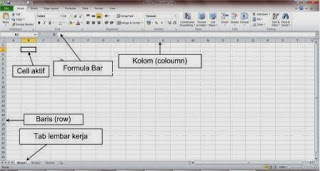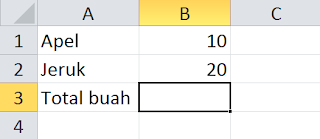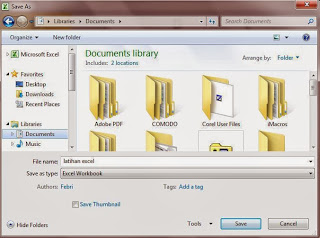Cara menggunakan
microsoft excel dapat dengan mudah dipelajari oleh siapapun. Sebelumnya kita
kenalan dulu dengan makhluk yang bernama Microsoft Excel, atau yang lebih umum
di sebut dengan Excel saja, adalah program aplikasi office yang dikembangkan
oleh Microsoft untuk membantu kita dalam urusan pekerjaan menghitung,
menganalisa, dan mengintrepetasikan data baik dalam bentuk tabel maupun dengan
grafik. Penggunaan excel akan sangat berguna bagi seseorang atau instansi yang
berurusan dengan banyak data dan perlu dilakukan telaah yang lebih dalam untuk
mengambil sebuah kesimpulan atau sebuah keputusan. Sebelum melangkah lebih jauh
mengenai cara menggunakan microsoft excel, mari kita kenali dulu area kerja
pada jendela microsoft excel.
Lembar Kerja Microsoft Excel
- Kolom (coloumn) adalah penanda kolom pada excel yang berurutan secara abjad. Pada area kolom ini ada salah satu kolom yang di-highlight (berwarna berbeda) yang menunjukkan dimana terdapat cell aktif
- Baris (row) adalah penanda baris pada excel yang berurutan secara numeric. Sama seperti kolom, pada area baris ini juga terdapat salah satu yang di-highlight untuk menunjukkan dimana terdapat cell aktif
- Cell Aktif adalah penunjuk cell yang sedang aktif. Cell yang aktif ini merupakan perpotongan baris dan kolom yang di-highlight. Contoh cell B2 adalah perpotongan antara kolom B dan baris 2.
- Formula Bar adalah tempat dimana kita ingin menuliskan rumus atau fungsi pada excel yang akan kita gunakan. Untuk menuliskan rumus diawali dengan tanda "=" (tanpa tanda kutip). Contoh kita ingin menjumlahkan cell A1 dan B2 maka penulisan rumus pada formula bar adalah =A1+B2.
- Tab Lembar Kerja adalah kumpulan dari beberapa lembar kerja. Pada satu file excel, kita dapat mempunyai beberapa lembar kerja sekaligus. Lembar kerja yang aktif adalah yang di-highlight.
Cara Membaca Alamat Cell
Mengetahui cara
membaca alamat cell sangat penting dalam belajar excel. Masing-masing cell
mempunyai alamat sendiri-sendiri. Cara membaca cell adalah dengan melihat kolom
dan barisnya. Misalnya sebuah cell mempunyai alamat B3 maka cell tersebut
berada pada kolom B dan baris ke 3. Perhatikan gambar di bawah ini.
Cara Menggunakan Rumus pada Excel
Sesuai fungsinya,
excel akan sangat berguna untuk pengolahan dan analisis data. Excel dilengkapi
dengan rumus-rumus atau fungsi yang lengkap untuk aplikasi aritmatika,
statistik, financial, olah database, dan lain-lain. Untuk menggunakan rumus
yang ada pada excel selalu diawali denga tanda "=" (tanpa tanda
petik). Untuk lebih mengenali cara penggunaannya, mari kita buat data tabel
seperti di bawah ini.
Kita akan mengisi
cell B3 yaitu dengan menjumlahkan banyaknya apel dan jeruk menggunakan rumus
excel. Ada beberapa cara yang bisa ditempuh yaitu :
- Menulis rumus dengan angka, cara ini dilakukan dengan menuliskan rumus pada cell B3 dengan "=10+20" (tanpa tanda kutip) lalu tekan Enter.
- Menulis rumus dengan menunjuk alamat cell, yaitu dengan menuliskan rumus pada cell B3 dengan "=B1+B2" (tanpa tanda kutip) lalu tekan Enter.
- Menulis rumus dengan menunjuk alamat cell dengan mouse, cara ini dilakukan dengan cara
- Ketik "=" (tanpa tanda kutip) pada cell B3
- Arahkan kursor mouse pada cell B1 lalu klik
- Ketik "+" (tanpa tanda kutip)
- Arahkan kursor mouse pada cell B2 lalu klik
- Tekan Enter
Menyimpan File yang telah dibuat
Setelah selesai maka
simpan file excel yang telah dibuat dengan cara klik tombol save (gambar
disket) pada pojok kiri atas jendela kerja excel atau klik Ctrl+S pada keyboard
secara bersamaan. Akan muncul jendela seperti berikut ini
Pada kotak isian
file name isikan dengan nama file terserah Anda, pada contoh di atas file
diberi nama "latihan excel" kemudian klik Save. Pada tahap ini Anda
sudah bisa membuat file excel sederhana dengan rumus penjumlahan pada excel.
Sekian dulu posting
kali ini, jika dirasa artikel ini bermanfaat silakan share ke teman-teman Anda
melalui tombol facebook, twitter, dan Google+ di bawah. Jika ada pertanyaan
silakan isi komentar di bawah. Terima kasih telah membaca tutorial cara menggunakan
microsoft excel.